Créez votre site e-commerce avec Prestashop - Partie 2 - Installation

Dans la première partie de ce tutoriel, nous avons découvert ensemble Prestashop, son fonctionnement général et son écosystème, ce qui nous a permis de mieux comprendre cet outil. Vous avez pu constater que Prestashop est un CMS e-commerce complet qui va vous faire gagner un temps précieux pour la mise en place de votre boutique en ligne.
Dans cette deuxième partie, nous allons passer à la pratique et allons voir pas à pas comment installer votre boutique Prestashop sur votre hébergement.
PARTIE 2 - INSTALLEZ PRESTASHOP SUR VOTRE HEBERGEMENT
Il est donc temps désormais d'installer Prestashop sur votre hébergement. Ne vous inquiétez pas, nous allons procéder par étapes et je vous guiderai pas à pas. Vous allez vite constater que l'installation de Prestashop n'est pas aussi compliquée que vous l'imaginez.
Préparez votre environnement
Avant toute chose, il faut préparer tout ce dont vous allez avoir besoin pour installer Prestashop. Il vous faut donc un nom de domaine, un hébergement, une base de données et éventuellement un client FTP. Voyons donc cela :
Réserver un nom de domaine
Le nom de domaine correspond à l'adresse de votre site web, par exemple maboutique.com. Vous pouvez réserver votre nom de domaine chez votre hébergeur en même temps que vous souscrivez votre hébergement. Le nom de domaine est souvent offert si vous procédez ainsi.
Souscrire un hébergement
Pour l'hébergement, vous pouvez tout à fait partir sur un mutualisé. Il tiendra en effet la charge sans problème et sera amplement suffisant pour commencer. Par la suite, si votre boutique prend de l'ampleur c'est-à-dire si votre catalogue devient conséquent et que vous avez beaucoup de visites et de commandes (je vous le souhaite !) il sera toujours temps d'envisager de passer sur un VPS voire même sur un serveur dédié.
Créer une base de données
Une fois votre hébergement souscrit, vous devez créer une base de données MySQL depuis l'espace d'administration de votre hébergement. Notez bien les codes d'accès à cette base que votre hébergeur va vous communiquer car il vous seront utiles pour installer Prestashop.
Installer un client FTP
Un client FTP n'est pas indispensable puisque ce qu'il permet est également possible depuis l'espace d'administration de l'hébergement. Il est toutefois plus pratique de passer par un client FTP car il évite d'avoir à se connecter à chaque fois à l'espace d'administration de l'hébergement et les manipulations sont globalement plus rapides et plus intuitives.
Vous pouvez installer le client FTP de votre choix mais si vous ne savez pas lequel utiliser, je vous recommande FileZilla :

FileZilla est un client FTP gratuit et en français
Téléchargez la version de FileZilla correspondant à votre système d'exploitation à cette adresse : télécharger FileZilla
Il vous suffit ensuite de lancer l'installation et de suivre les instructions.
Téléchargez Prestashop
Nous y voilà, il va maintenant falloir télécharger Prestashop. Rendez-vous donc à l'adresse suivante : télécharger Prestashop
Vous arrivez sur une page qui vous permet de télécharger toutes les versions de Prestashop depuis la toute première version :
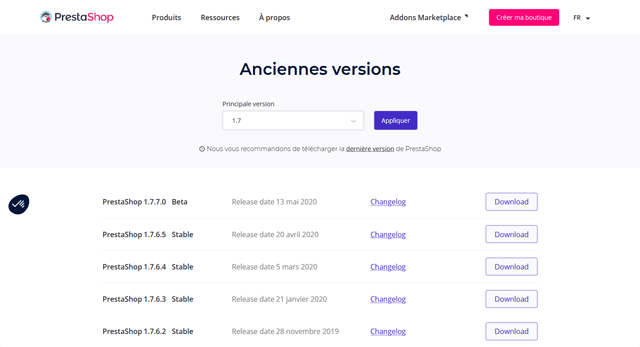
Vous pouvez télécharger ici toutes les versions de Prestashop
Lorsque nous avons vu les avantages et les inconvénients de Prestashop dans la première partie de ce tutoriel, nous avions vu que le principal inconvénient était les mises à jour et nous avions dit que nous allions en reparler. Le moment est venu !
Tout d'abord un petit mot sur les différentes versions disponibles : chaque version majeure, également appelée branche, dispose de plusieurs sous-versions. Ainsi pour la branche 1.7 par exemple il y a actuellement 55 sous-versions : 1.7.0.0 Beta, 1.7.0.0 Alpha, 1.7.0.1 Stable etc...
- Version alpha : premier jet d'une nouvelle version, on pose ici les bases.
- Version beta : second jet plus évolué, on apporte des améliorations et des corrections de bugs.
- Version RC (Release Candidate) : dernier jet avant la mise à disposition effective, on corrige les derniers bugs.
- Version stable : version finale désormais utilisable en production.
Les versions alpha, beta et RC ne doivent jamais être utilisées sur une boutique en production !
Ce sont des versions destinées à la communauté de développeurs de Prestashop qui va les tester et faire des retours à l'équipe Prestashop pour les améliorer et corriger les bugs. Pour une boutique en production, vous ne devez donc vous intéresser qu'aux versions stables de Prestashop.
Maintenant que vous savez tout sur les différentes versions, la dernière chose qu'il vous reste à savoir c'est que chez Prestashop, chaque nouvelle version majeure est problématique ! Ces nouvelles versions sortent souvent de manière trop précipitée et ne sont donc pas toujours véritablement stables. Elles cassent souvent la compatibilité avec les différents addons qui sont donc également à mettre à jour ce qui signifie que vous allez devoir attendre un certain temps avant que les addons que vous utilisez sur votre boutique soient compatibles.
En règle générale, il faut attendre en moyenne six mois à un an avant de pouvoir considérer qu'une nouvelle version majeure de Prestashop est vraiment utilisable sur une boutique en production.
Vous pouvez déjà oublier toutes les versions qui précèdent la version 1.6. Elles sont obsolètes et n'offrent plus suffisamment de fonctionnalités et d'addons compatibles. Au moment où j'écris ces lignes, nous voyons que la dernière version majeure de Prestashop, la version 1.7, est sortie depuis plus d'un an. Nous devons donc choisir entre la branche 1.6 et la branche 1.7.
Autant partir sur la version la plus récente, nous allons donc choisir la branche 1.7 et télécharger la sous-version stable la plus récente de cette branche: il s'agit actuellement de la version 1.7.6.5. Téléchargez donc cette version depuis la page de téléchargement indiquée plus haut.
Vous obtenez ainsi un fichier ZIP nommé prestashop_1.7.6.5.zip qui contient lui-même un fichier ZIP nommé prestashop.
Dézippez ces fichiers l'un après l'autre et placez le contenu final dans un dossier nommé prestashop où vous le souhaitez sur votre ordinateur. Vous êtes désormais prêt pour installer Prestashop sur votre hébergement !
Installez Prestashop sur votre hébergement
Enfin nous y voici ! Je suis sûre que vous frétillez d'impatience alors on y va !
Ouvrez votre client FTP (FileZilla) et transférez sur votre serveur le contenu du dossier prestashop que vous avez téléchargé. Je dis bien le contenu du dossier et non le dossier lui-même car sinon, vous allez obtenir une URL du type maboutique.com/prestashop au lieu de seulement maboutique.com ce qui n'est pas forcément ce que vous souhaitez.
Une fois le contenu du dossier transféré, ouvrez votre navigateur et tapez votre nom de domaine suivi de /install ce qui devrait vous donner une URL ressemblant à maboutique.com/install. Si tout va bien, vous arrivez sur l'assistant d'installation de Prestashop.
L'installation de Prestashop va maintenant se faire en six étapes que nous allons détailler ensemble.
Etape 1 - Choix de la langue
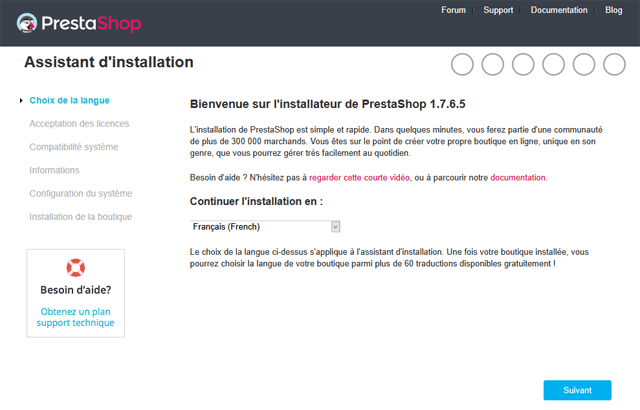
Choisissez la langue de l'assistant d'installation
Lorsque vous arrivez sur l'assistant d'installation, vous arrivez directement sur la première étape qui consiste à choisir la langue dans laquelle vous souhaitez poursuivre l'installation. Sélectionnez donc Français(French) et cliquez sur le bouton Suivant.
Etape 2 - Acceptation des licences
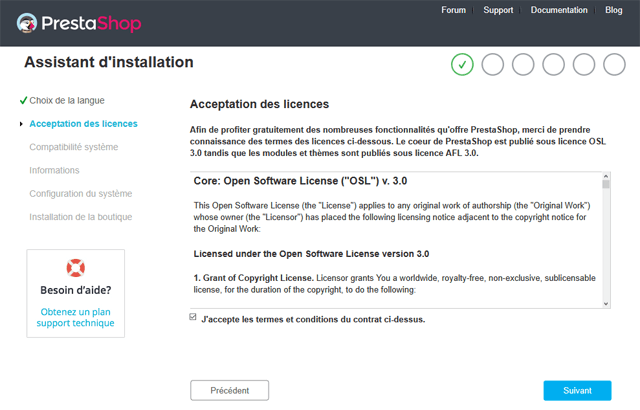
Acceptez les licences de Prestashop
Ici rien de bien compliqué, il vous suffit de cocher la case J'accepte les termes et conditions du contrat ci-dessus puis de cliquer sur le bouton Suivant.
Etape 3 - Compatibilité système
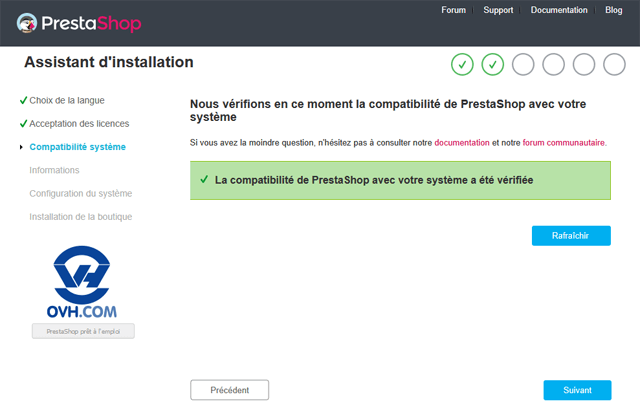
Prestashop vérifie la compatibilité de votre système
Si votre système est pleinement compatible, vous ne devriez même pas voir cette étape et être redirigé directement vers l'étape suivante. Dans le cas contraire, relevez les alertes émises par Prestashop et essayez de corriger les soucis indiqués. Le plus souvent, ces soucis relèvent de la configuration du serveur et ne bloquent pas la poursuite de l'installation, mais il est préférable d'avoir tous les voyants au vert.
Lorsque la compatibilité du système a été vérifiée et est valide, cliquez sur le bouton Suivant.
Etape 4 - Informations
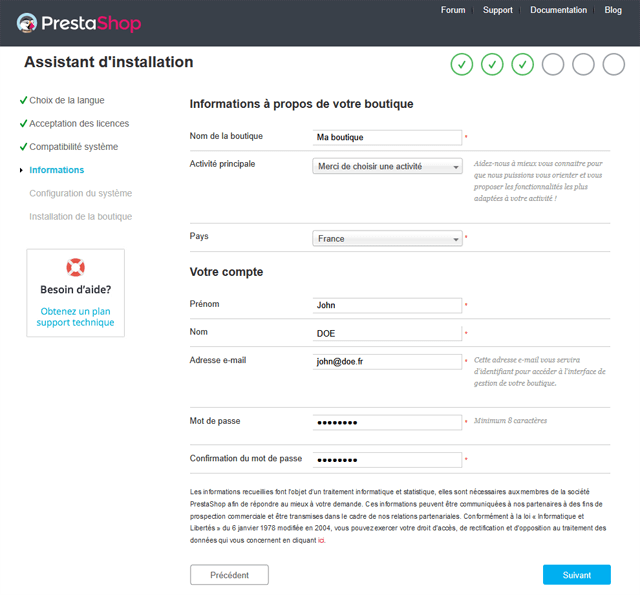
Renseignez les informations à propos de votre boutique
Vous devez ici renseigner le nom et le pays de votre boutique. Il n'est pas nécessaire de renseigner l'activité principale, vous pourrez le faire une fois votre boutique installée si vous le souhaitez. Vous devez également renseigner un prénom, un nom, une adresse e-mail et un mot de passe. Ces informations vont constituer le compte de l'administrateur principal de la boutique.
Toutes ces informations pourront bien sûr être modifiées une fois la boutique installée mais pour l'instant notez bien l'adresse e-mail et le mot de passe que vous allez renseigner car vous en aurez besoin pour vous connecter au back-office de votre boutique.
Remplissez donc les champs puis cliquez sur le bouton Suivant.
Etape 5 - Configuration du système
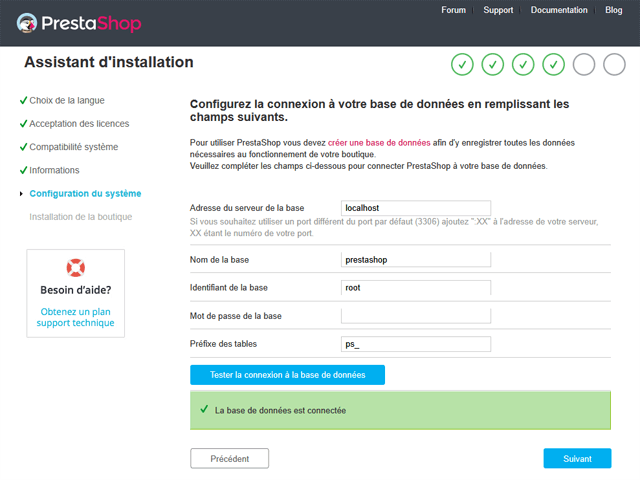
Renseignez les informations de connexion à votre base de données
Vous devez ici entrer les informations de connexion à votre base de données. Ces informations vous ont été communiquées par votre hébergeur lorsque vous avez crée votre base de données. Si ce n'est pas le cas, vous pouvez demander à votre hébergeur de vous les renvoyer.
Le préfixe des tables sera ajouté au nom de toutes les tables de votre base de données. Vous pouvez le laisser tel quel mais il est préférable de le modifier pour des raisons de sécurité. Vous pouvez mettre le préfixe de votre choix mais ne choisissez pas un préfixe trop long.
Cliquez ensuite sur le bouton Tester la connexion à la base de données. Si toutes les informations sont correctes, Prestashop devrait parvenir à se connecter à votre base de données et vous afficher le message La base de données est connectée. Dans le cas contraire, vous avez certainement fait une erreur dans le remplissage des champs. Essayez de recommencer la procédure en faisant bien attention aux informations que vous indiquez.
Une fois que la connexion est opérationnelle, cliquez sur le bouton Suivant.
Etape 6 - Installation de la boutique

Prestashop lance l'installation de votre boutique
Prestashop lance l'installation de la boutique, vous n'avez ici rien à faire si ce n'est attendre sagement. Une fois l'installation terminée, vous devriez voir s'afficher une page ressemblant à ceci :
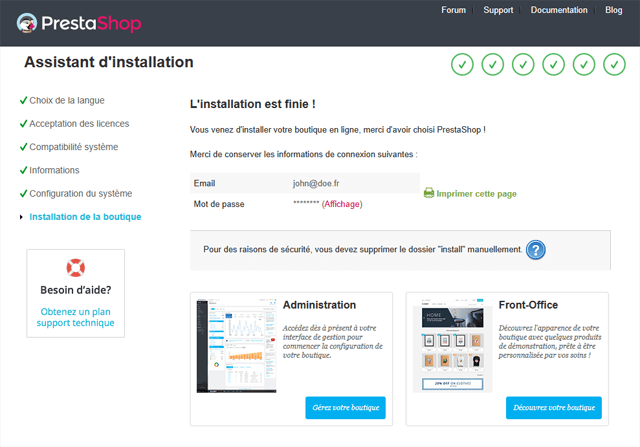
L'installation de la boutique est terminée !
Félicitations ! Vous êtes arrivé au bout des étapes d'installation de Prestashop. Votre boutique est maintenant opérationnelle ! Enfin presque...
Il reste une toute petite manipulation à faire avant de partir à la découverte de votre back-office mais la bonne nouvelle c'est que le front-office est déjà accessible et fonctionnel ! Vous pouvez d'ailleurs le vérifier en vous rendant à l'adresse de votre boutique maboutique.com :
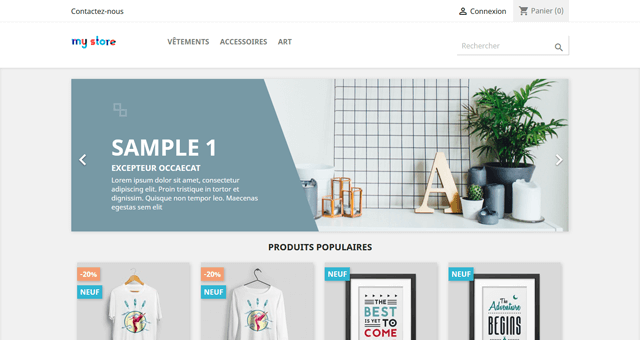
Le front-office de votre boutique est déjà opérationnel !
En revanche, comme je vous l'ai dit plus haut, le back-office quant à lui n'est pas encore accessible. Il reste une dernière manipulation à effectuer que nous voyons tout de suite.
Ouvrez votre client FTP et renommez le dossier admin sur votre serveur. Vous pouvez le renommer comme bon vous semble. Pour notre démonstration, nous allons le renommer simplement en administration mais pour votre boutique, essayez de choisir un nom moins explicite et d'inclure également des chiffres pour des questions de sécurité. En effet, le nom de ce dossier constituera l'URL qui vous permettra d'accéder au back-office de votre boutique, il est donc important que ce nom ne soit pas trop commun et donc trop facile à deviner.
Pour finir, supprimez le dossier install de votre serveur.
Voilà, c'est terminé pour de bon cette fois-ci ! Votre back-office est à présent lui aussi accessible et opérationnel. Nous allons d'ailleurs le découvrir dès la prochaine partie de ce tutoriel.


1 commentaire
Laurent Vidonne
29/10/2020
Merci pour ces tutos, je découvre l'univers PrestaShop et j'apprécie particulièrement vos billets, clairs et pleins d'infos utiles.
Juste une petite remarque à propos de l'installation : je suis en train d'installer PS 1.7.6.8, en suivant vos indications, mais je crois que certains détails ne sont plus à jour (?) :
- après avoir décompressé le zip d'installation, faire l'upload des 2 fichiers : index.php et prestashop.zip
- vérifier que le répertoire sur le serveur ne comporte pas déjà un fichier index.html. Si c'est le cas, le renommer ou l'effacer
- avec le browser, aller sur le site de la boutique : cela lance le fichier index.php à partir duquel se fait l'installation de PrestaShop
Encore merci pour vos tutos, je vais continuer à vous lire en installant progressivement ma boutique.